Chuyên gia Inpaint 5.0 hỗ trợ bạn xóa nhanh một đối tượng ra khỏi ảnh trong nháy mắt, bên cạnh đó còn có hai tính năng xóa mụn, tàn nhang trên ảnh chân dung và phục hồi ảnh cũ, rách nát.
Những điểm mới của Inpaint 5.0:
- Sử dụng thuật toán mới giúp tách đối tượng chính xác hơn.
- Bổ sung thêm hai công cụ chọn đối tượng Lasso và Polygonal Lasso.
- Chế độ Deselect giúp loại bỏ đối tượng ra khỏi vùng chọn.
- Cải tiến giao diện trực quan hơn.

Xóa đối tượng ra khỏi ảnh
Giao diện Inpaint 5.0 được thiết kế rất gọn gàng với hai thanh công cụ nằm ở phía trên và mép trái màn hình. Bạn vào menu File rồi chọn Open… Sau đó, bạn chọn công cụ Marker phía trái rồi dùng chuột tô vào vùng đối tượng cần loại bỏ ra khỏi ảnh. Khi tô, bạn điều chỉnh độ lớn nét cọ thông qua thanh trượt Marker Size phía trên. Đối tượng đã chọn sẽ có màu đỏ bao quanh. Nếu chọn sai, bạn nhấn biểu tượng dấu X để chuyển sang chế độ Deselect rồi dùng chuột tô vào vùng chọn bị sai để xóa nét sai đi. Xong, bạn nhấn vào biểu tượng dấu + rồi tô lại vào đối tượng.

Ngoài cách chọn đối tượng bằng công cụ Marker, Inpaint 5.0 được bổ sung thêm hai công cụ Lasso và Polygonal Lasso. Cách sử dụng hai công cụ này cũng rất đơn giản và tiết kiệm nhiều thời gian hơn so với Marker. Với công cụ Lasso, bạn dùng chuột vẽ ra một đường bao quan đối tượng cần chọn. Công cụ Polygonal Lasso được sử dụng cho những đối tượng hình khối vuông vức hơn, bạn dùng chuột chấm vào những điểm giao nhau trên đối tượng để tạo thành vùng chọn hình khối.
Lưu ý: Nếu phía sau đối tượng cần xóa là vùng không gian thẳng hàng như hàng cây, bãi cỏ, bờ song,… bạn dùng cô cụ Guide Lines vẽ ra đường thẳng ứng với vùng không gian phía sau. Nhờ vào thao tác này, khi tách đối tượng ra khỏi ảnh, vùng sau vẫn thẳng hàng như ban đầu.
Sau khi đã chọn chính xác vùng đối tượng cần xóa, bạn chọn biểu tượng Play (hình tam giác) phía trên để tiến hành xóa đối tượng khỏi ảnh. Bạn chờ chốc lát để quá trình hoàn tất. Sau đó, bạn lặp lại các thao tác trên nếu ảnh vẫn còn đọng lại một số nét của đối tượng cũ cho đến khi vừa ý.
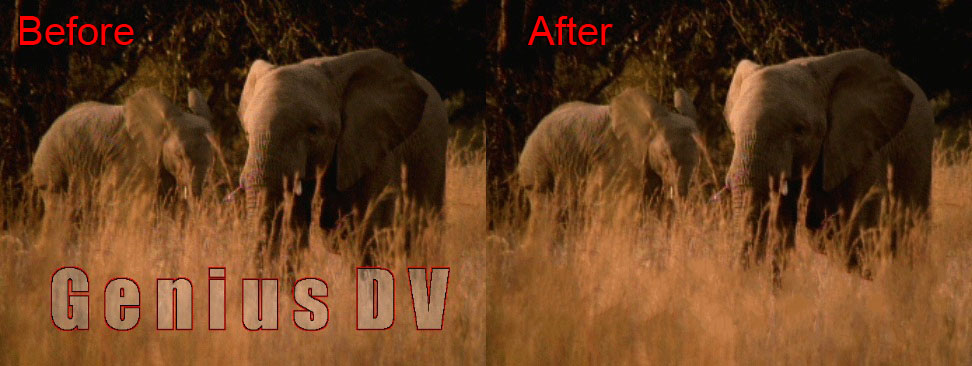
Khi hoàn tất, bạn nhấn biểu tượng đĩa mềm để xuất ảnh ra. Sau khi chọn thư mục chứa ảnh mới, bạn kéo thanh trượt tại hộp thoại Quality quy định chất lượng ảnh rồi nhấn Ok.
Phục hồi ảnh cũ bị rách
Inpaint còn là công cụ giúp bạn phục hồi lại ảnh cũ rách bằng cách xóa đi những vết xước trên ảnh. Bạn dùng công cụ Marker tô vào những vùng có chứa vết xước rồi nhấn Play để xem thử kết quả. Bạn chỉ nên thực hiện xóa từ từ từng vết xước ra khỏi ảnh cho đến khi ảnh trở nên tươi mới hơn.
Lưu ý: công cụ Magic Wand có công cụ chọn nhanh vùng màu có độ tương phản cao so với màu của bức ảnh. Do vậy, nếu ảnh có tông màu đơn sắc như màu trắng đen, tương phản rõ rệt với màu các vết xước, bạn có thể dùng Magic Wand chọn nhanh toàn bộ vết xước. Sau khi nhấn, bạn thiết lập độ lớn vùng chọn tại thanh Tolerance. Sau đó, bạn nhấn chuột vào ảnh, công cụ Magic Wand sẽ tự động tô vào những vùng vết xước khác màu.
Ghép ảnh “N trong 1”
Multi View là tính năng khá hay trong Inpaint cho phép bạn ghép nhiều bức ảnh khách nhau vào một ảnh duy nhất, mục đích để xóa bớt hay thêm một đối tượng vào ảnh. Ví dụ, bạn có hai bức ảnh cùng chụp một phong cảnh. Tuy nhiên, bức A chỉ chụp cảnh, bức B có chụp lẫn vào một du khách. Bạn có thể thực hiện các thao tác xóa du khách ra khỏi ảnh khá dễ dàng, tuy nhiên ảnh sau khi xóa đôi khi không được tự nhiên. Lúc này, tính năng Multi View sẽ giúp bạn kết hợp hai ảnh A và B lại với nhau, lấy phần phong cảnh hoàn chỉnh ở ảnh A và vá vào phần dính du khách ở ảnh B. Nhờ vậy, bạn sẽ xóa được đối tượng du khách ra khỏi ảnh mà phần phong cảnh vẫn được giữ nguyên trong rất tự nhiên. Một ứng dụng khác của Multi View là kết hợp nhiều ảnh chụp cùng một cảnh để đưa thêm nhiều đối tượng ở các vị trí khác nhau vào chung một ảnh.

Minh họa với cách xóa bớt một đối tượng ra khỏi ảnh. Trước tiên, bạn chọn ảnh B có chứa hình du khách, rồi nhấn vào biểu tượng Multi View Inpaint phía trái. Kế đến, bạn nhấn Add Image chọn ảnh A chỉ chụp phong cảnh. Sau đó, bạn thử rê chuột vào vùng ảnh B phía phải sẽ thấy ở ngay chổ du khách cần xóa sẽ hiện lên hình phong cảnh ở ảnh A. Lúc này, bạn chỉ việc dùng chuột vẽ vào du khách để xóa đối tượng ra khỏi ảnh.
Bạn thực hiện ngược lại nếu muốn thêm nhiều đối tượng khác vào ảnh. Truy cập vào trang www.theinpaint.com/tutorial.html để xem cách sử dụng Inpaint chi tiết hơn.